Appium
This plugin allows Wakamiti to write scenarios interacting with an Appium server. Appium is an open source project designed to help automate UI testing on various platforms, including mobile.
A running Appium server and an emulated virtual device are required to use this plugin.
DISCLAIMER
This plugin is currently more of a proof of concept than a fully functional plugin, and steps and configuration may vary in future versions.
- Install
-
- Select a UI element by its ID
- Select a UI element by its type
- Select a UI element by its path
- Type a text on an element
- Tap on an element
- Double-tap on an element
- Validate the text of an element
- Validate an element is enabled
- Validate an element is disabled
- Validate an element is displayed
- Validate an element is not displayed
- Emulate an incoming call
- Accepts an incoming call
- Rejects an incoming call
- Ends the current call
- Usage
Install
Include the module in the corresponding section.
es.iti.wakamiti:appium-wakamiti-plugin:2.5.0
es.iti.wakamiti:appium-wakamiti-plugin:2.5.0
<dependency>
<groupId>es.iti.wakamiti</groupId>
<artifactId>appium-wakamiti-plugin</artifactId>
<version>2.5.0</version>
</dependency><dependency>
<groupId>es.iti.wakamiti</groupId>
<artifactId>appium-wakamiti-plugin</artifactId>
<version>2.5.0</version>
</dependency>Options
Each capability to be passed to the web driver can be specified using the appropriate key in the format
appium.capabilities.xxxxxx. This document describes the most relevant options, but for a complete list of available properties, see the W3C WebDriver draft.
appium.url
- Type:
stringrequired
The URL of the Appium server
Example:
appium: url: http://127.0.0.1:4723/wd/hub
appium.capabilities.app
- Type:
filerequired
The full path of the packaged app to test
Example:
appium: capabilities: app: ApiDemos-debug.apk
appium.capabilities.platformName
- Type:
stringrequired
The mobile platform that would be tested
Example:
appium: capabilities: platformName: Android
appium.capabilities.platformVersion
- Type:
integerrequired
The version of the platform that would be tested
Example:
appium: capabilities: platformVersion: 11
appium.capabilities.appPackage
- Type:
stringrequired
The name of the package that contains the application to be tested
Example:
appium: capabilities: appPackage: io.appium.android.apis
appium.capabilities.appActivity
- Type:
stringrequired
The name of the activity to be tested
Example:
appium: capabilities: appActivity: '.view.TextFields'
Steps
Select a UI element by its ID
the UI element with ID {text}the UI element with ID {text}Selects an element that would be the subject of the following steps.
Parameters
| Name | Wakamiti type | Description |
|---|---|---|
text |
text required |
The element ID |
Examples:
Given the UI element with ID '3423423'Select a UI element by its type
the UI element with type {text}the UI element with type {text}Selects an element that would be the subject of the following steps.
Parameters
| Name | Wakamiti type | Description |
|---|---|---|
text |
text required |
The element type |
Examples:
Given the UI element with type 'android.widget.EditText'Select a UI element by its path
the UI element with path {text}the UI element with path {text}Selects an element that would be the subject of the following steps.
Parameters
| Name | Wakamiti type | Description |
|---|---|---|
text |
text required |
The element path |
Examples:
Given the UI element with path 'main.form.name'Type a text on an element
the text {text} is typed on that elementthe text {text} is typed on that elementEmulates the action of typing a text when an element is selected.
Parameters
| Name | Wakamiti type | Description |
|---|---|---|
text |
text required |
The element content |
Examples:
When the text 'John' is typed on that elementTap on an element
a tap is done over that element
a tap is done over that element
Emulates the action of tapping on the selected element.
Examples:
When a tap is done over that element
Double-tap on an element
a double-tap is done over that element
a double-tap is done over that element
Emulates the action of double-tapping on the selected element.
Examples:
When a double-tap is done over that element
Validate the text of an element
that element contains the value {text}that element contains the value {text}Asserts that the previously selected element contains a certain text.
Examples:
Then that element contains the value 'Accepted'Validate an element is enabled
that element is enabled
that element is enabled
Asserts that the previously selected element is currently enabled.
Examples:
Then that element is enabled
Validate an element is disabled
that element is disabled
that element is disabled
Asserts that the previously selected element is currently disabled.
Examples:
Then that element is disabled
Validate an element is displayed
that element is displayed
that element is displayed
Asserts that the previously selected element is displayed on screen.
Examples:
Then that element is displayed
Validate an element is not displayed
that element is not displayed
that element is not displayed
Asserts that the previously selected element is not displayed on screen.
Examples:
Then that element is not displayed
Emulate an incoming call
an incoming call with number {text} is receivedan incoming call with number {text} is receivedEmulates an incoming call from a specific phone number. Only available if the tested application runs on an emulated device.
Parameters
| Name | Wakamiti type | Description |
|---|---|---|
text |
text required |
The phone number |
Examples:
When an incoming call with number '555-4324-432' is receivedAccepts an incoming call
the incoming call is accepted
the incoming call is accepted
Accepts the current incoming call.
Examples:
When the incoming call is accepted
Rejects an incoming call
the incoming call is rejected
the incoming call is rejected
Rejects the current incoming call.
Examples:
When the incoming call is rejected
Ends the current call
the call is ended
the call is ended
Ends (hangs up) the current call.
Examples:
When the call is ended
Usage
- Install Android SDK
sudo apt install android-sdk
sudo apt install android-sdk
- Add the environment variable ANDROID_HOME
(p.ej. $HOME/Android/Sdk )
- Install cmdline-tools
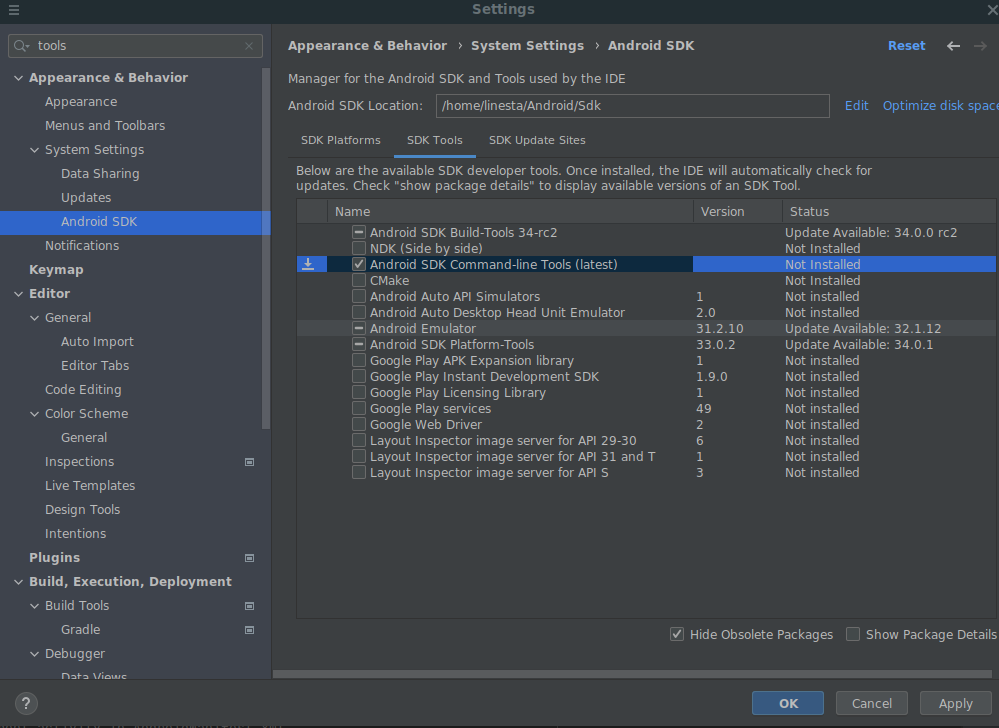
- Install Appium and Appium-doctor
npm install -g appium npm install @appium/doctor --location=global
npm install -g appium npm install @appium/doctor --location=global
- Check the installation
appium-doctor --android
appium-doctor --android
All should be OK, otherwise check the red messages
- Start the Appium server
appium
appium
Default port is 4723
Download a demo APK from: https://github.com/appium/appium/raw/1.x/sample-code/apps/ApiDemos-debug.apk
- Create an Android Virtual Device
$ANDROID_HOME/cmdline-tools/latest/bin/avdmanager create avd --force --name Nexus6P --abi google_apis_playstore/x86 --package 'system-images;android-30;google_apis_playstore;x86' --device "Nexus 6P"
$ANDROID_HOME/cmdline-tools/latest/bin/avdmanager create avd --force --name Nexus6P --abi google_apis_playstore/x86 --package 'system-images;android-30;google_apis_playstore;x86' --device "Nexus 6P"
- Start the emulator
$ANDROID_HOME/emulator/emulator -avd Nexus6P
$ANDROID_HOME/emulator/emulator -avd Nexus6P
In case the emulator fails due to a previous emulation process in a zombie state, it can be cleared using
$ANDROID_HOME/platform-tools/adb kill-server
$ANDROID_HOME/platform-tools/adb kill-server
Ideally, we would like to be able to do all this semi-automatically from the APK, but for now, we have to:
- Install Android Studio
- Create a virtual device (AVD) e.g., Pixel 2 API 30 with Android 11
- Launch the AVD with the play button